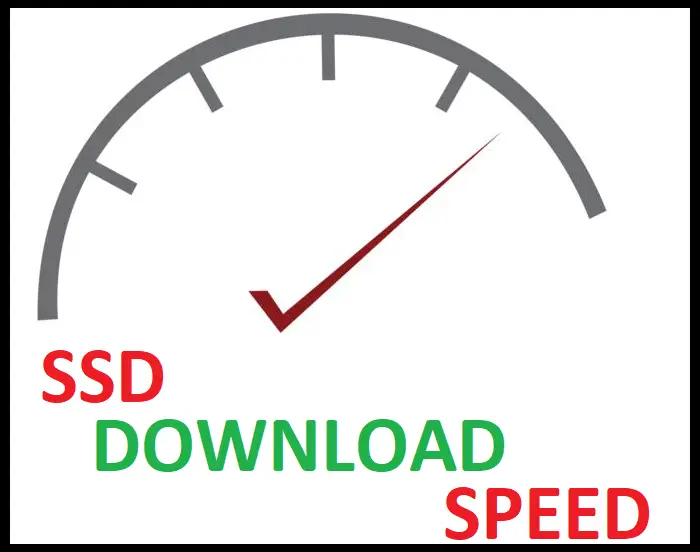The popularity of SSDs has surged considerably over the past decade. Since its introduction to the market back in the early 90s, constant improvements continue to be made to its technology.
That said, however, SSD technology hasn’t attained perfection. They have their issues, the same as HDDs. Here we’ll discuss a few details about SSD failure and ‘death’.
Here’s how to Know if your SSD is Dead
Unlike HDDs, SSDs have no mechanical parts, so you can’t listen for noises that indicate potential impending failure. The simplest and most accurate way to tell its dead is to connect it to a different system from yours. If the SSD can’t be read on these systems, it’s likely dead.
Table of Contents
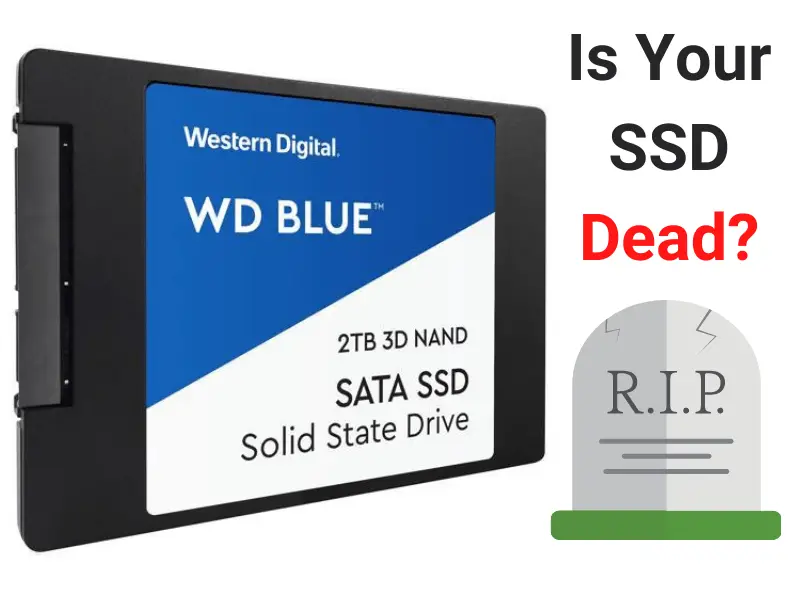
How Long do SSDs Generally Last?
The question of SSD longevity continues to be controversial, though with good reason. No study has ever been done to investigate it to determine an accurate life span.
With this lack of empirical evidence, a conclusive answer is impossible to determine. The supposed time frames, of around 10-15 years currently going around the internet, and those supplied by SSD manufacturers, are purely theoretical.
That said, however, you can expect long service from it if you maintain and use it properly.
Signs your SSD is Dead
Though SSDs are an improvement over HDDs, they aren’t a perfected technology. Despite proper usage and maintenance, they are still subject to deterioration over time in their service quality. When this condition persists, they eventually end up dead and unusable.
Many strides continue to happen in the field of SSDs, and with them, a way to have them last longer than they already can hopefully be found.
For now, the reality is that they can fail on you and die completely, a process that may be gradual or sudden.
Below, we highlight a few indicators of a dead SSD:
- The computer freezes all the time when attempting operations.
- Constant and unscheduled sudden restarts.
- It can’t be recognized by your system or others you plug it into.
- The computer fails to boot since the SSD holding the OS can’t be read from.
How to Know if SSD is Dead Windows?
Windows OS doesn’t provide a utility that facilitates SSD monitoring. Third-party applications are, however, available to help with that. These tools, among other options, can help you gauge whether an SSD is failing and help you act accordingly before data loss occurs.
When an SSD is dead on a Windows system, several issues indicate it. The most obvious is that the OS fails to boot. If the SSD holds the OS and it’s dead, the computer can never turn on.
Further confirmation of a dead SSD can be achieved by checking whether the BIOS recognizes the device. If it doesn’t, the SSD is likely dead.
Plugging it into another system is another effective way to confirm this suspicion.
How to Know if SSD is Dead Mac?
Mac users have the advantage of having an inbuilt utility program on their system that is responsible for checking on the status of their SSD. The SMART tool (Self-Monitoring, Analysis, and Reporting Technology) provides details on the SSD that can help you gauge whether it’s failing.
If the SSD on your Mac PC holds the OS, then booting will be impossible. You can try taking it out and analyze it on another Mac PC using the SMART tool.
This tool will give you an accurate account of the health of the SSD and help determine whether it’s truly dead.
How to Test if SSD is Dead?
SSD death can be considered in two terms. In the first case, it’s when it runs out of writes. SSDs have a limited number of writes programmed into them. In the other case, it refers to when the SSD has incurred irreparable damage and, salvaging any data from it is impossible.
To determine either of the above-mentioned states, some simple tests can be done to check them.
The first is to try plugging into another system. If another system, as well as yours, fails to recognize the SSD, it’s most likely dead. Salvaging data isn’t an option in this case.
In the other instance, if the system can recognize it but the write functionality is unavailable, then the SSD has exhausted the number of write operations it can do.
You can salvage your data from an SSD in this condition before further deterioration occurs.
What can Cause your SSD to Fail?
While SSDs lack mechanical parts like HDDs, their internal components can still be affected by various issues and incur damage.
Depending on the severity and continuity of the damaging factors in question, your SSD can fail much quicker than expected.
That said, let’s briefly look at a few factors that can result in your SSD failing:
Firmware Problems
This aspect of SSDs is regarded as the leading cause of SSD failures. The reason why this fact holds is down to the mechanism of SSDs.
They depend on their associated firmware to maintain things in order and function properly throughout.
When the firmware doesn’t work as well as it should for the SSD, its efficiency drops. This drop in efficiency creates room for errors in functionality that are detrimental to it.
Excessive Heat
Most people may be aware that excessive heat on an electric component is harmful to it. SSDs aren’t an exemption. If your SSD constantly has exposure to excess heat, wear and tear issues can happen faster.
Component Failures
An SSD comprises many components, from things like the circuitry to the flash memory cells where the actual data is stored.
When something like a short circuit occurs in one part of the SSD, that issue can affect the functioning of the entire SSD.
Functionality Mismatch
SSDs out of the box come pre-configured with some settings and specifications that match their intended use.
For instance, using a consumer-level SSD on enterprise systems work, where thousands of operations occur daily, means an early death for that SSD.
Physical Shock
Physical shock can cause damage to crucial internal components on your SSD, which can make it unusable.
Can you Revive your SSD Once it Fails?
Reviving an SSD after it has experienced failure depends on a few things. The most crucial aspect to consider, however, is the type of error or problem experienced.
See, there are two ways in which an SSD can fail in this regard. The first is that it got incapacitated as a result of physical force or electric damage. The other way could be that it has a logical failure.
In the first scenario, there’s virtually no workaround for it. The failure in this instance is characterized by the computer not even detecting the SSD in the first place.
This detection failure occurs despite the SSD being plugged into the system.
Damage caused by physical force or influence from the elements (i.e. heat and water) can destroy the internal components inside the SSD. With broken or burnt-out parts, it’s difficult to hope for anything in terms of reviving it.
On the other hand, if it’s a logical failure, there might be hope.
A logical error presents itself with the system recognizing the SSD, but the user lacks access. This type of failure requires using specialized software to try and make it accessible to the system again.
Another solution might be to try attempting a few physical and logical procedures which can be found on the website of the OS you use to achieve the same.
Can you Retrieve your Data Once your SSD Fails?
Retrieving data from a failed SSD is possible in a few scenarios. Below we highlight a few of these scenarios:
When the SSD Reaches Its Write Limit
SSDs out of the box have firmware programming to achieve a specific number of operations throughout their life. By this, I mean that SSDs have a limited number of writes they can perform throughout their life.
When it hits this number, you can no longer write new data on it. At this point, it would be prudent to transfer the data on the SSD to another storage device.
Logical Error Occurrence
When your system can detect the SSD but you can’t access it, that’s referred to as a logical error. You can attempt fixing it using a few methods.
The first is by performing a procedure known as power cycling. In this method, you disconnect your SSD from its data cable. Only the power cable is necessary for this procedure.
Then turn on the PC and leave it on for 30 minutes. After 30 minutes, disconnect it for 30 seconds and repeat the steps.
The whole procedure comes down to about an hour. Afterward, you can connect the data cable again.
Alternatively, you can go to your device manager settings tab and scroll to your SSD. Right-click it and select the driver update option.
The most important thing to consider here is the type and degree of failure your SSD has incurred.
However, if your SSD is physically damaged, none of the above steps can be useful in trying to retrieve data from it.
How to Preserve the Life of your SSD?
As is the case with every product, proper maintenance is the key to its longevity. Here are a few steps you can take to ensure your SSD continues performing optimally for as long as possible:
Proper protection from the elements
Make sure to position the SSD properly in your PC where it can get enough airflow to cope with the heat generation occurring in the PC.
Memory Allowance:
Ensure you never fill up your SSD. A full SSD works slower, interfering with its mechanism and eventually leading to failure.
Avoid Defragmenting:
Unlike HDDs, SSDs have their way of working their memory storage. Defragmenting an SSD creates a need for extra write operations.
This action leads to a decline in SSD performance and life expectancy.