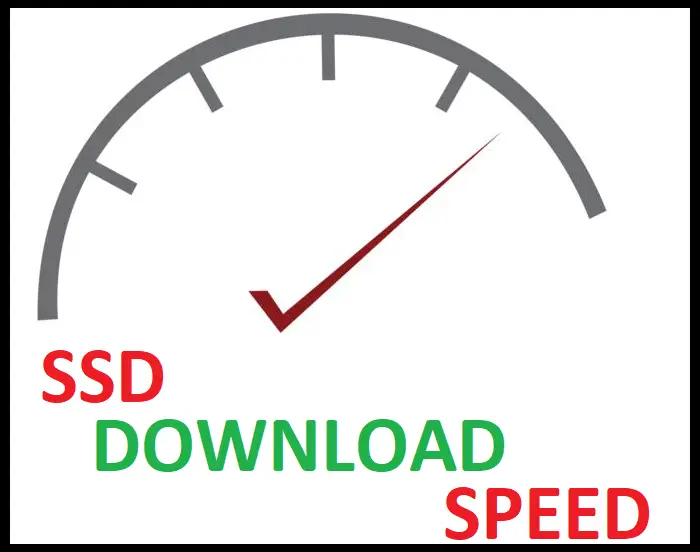SSDs have, in recent times, become the go-to storage option for a lot of computer users. That said, some people are yet to make the change from traditional HDDs.
To get them started in the world of SSDs, below, we’ll discuss a few cool facts about them to better understand what they are and what they have to offer.
Here’s a Cool Fact to Know About SSDs
SSDs aren’t a new technology. They have been around since the early 90s. They remained a luxury for most computer users since they had an expensive mark-up. Because of recent advancements, however, they have grown more affordable and accessible for the end market.
Table of Contents

Do All SSD Fit in Desktops?
If you’re considering switching to an SSD, you should be familiar with how HDDs look. When describing them, the size, shape, and dimension aspects become collectively referred to as the form factor.
The form factor is an important consideration when considering most types of upgrades to your system parts. Given the scope it covers, getting a device with the wrong form factor means it literally can’t fit on your system and therefore becomes a lost investment.
That said, recall the size of the HDD you are used to seeing. The size you have long associated with it is known as the 3.5″ form factor.
SSDs, on the other hand, are available in different form factors. They are the 2.5″ and M.2 form factors.
The 2.5″ SSDs are shaped similarly to conventional HDDs, albeit a little smaller. Them fitting in a desktop isn’t an issue since they clearly can. The only catch is, they require additional mounting gear to mount them on the allotted drive bay spaces since they have a smaller form factor.
M.2 form factor SSDs are shaped like sticks of gum and resemble RAM sticks. Given this size, they can easily fit in desktop computers as well. The catch for them, however, is having a compatible PCIe slot available.
This issue arises since computer makers use different motherboards with different specifications. Not all of them may accommodate slots compatible with M.2 form-factored SSDs.
Do All SSD Fit in Laptops?
To adequately answer this question, let’s first consider what we know about laptops. They are portable computers, essentially scaled down for convenience purposes.
Their smaller size means they have lesser space to accommodate some parts that would otherwise easily fit on desktop PCs. In this case, we’re talking about the storage drive.
Conventional HDDs have a 3.5″ form factor. The HDDs used on laptops are smaller and have a 2.5″ form factor. The term form factor describes the shape, size, and dimensions associated with the drives in question.
That said, it’s worth noting that SSDs are available primarily in two form factors. The 2.5″ form factor and the M.2 form factor.
Considering this fact, we can tell that a 2.5″ SSD is compatible with any modern laptop. As earlier stated, the standard drive size for laptops has for a long time been 2.5″.
When it comes to determining whether the M.2 SSD can fit your laptop, extra details are up for consideration. That is whether the motherboard on the computer has the appropriate slot to hold it.
The fact is, several computer brands are selling their laptops and PCs. These different brands don’t all use the same parts or components when designing their products. In the specific case of M.2 SSDs, if the motherboard of your laptop doesn’t have the required slot, then investing in them would be meaningless.
It’s more prudent to first look up your laptop details from the manufacturer’s website and find out if it can accommodate an M.2 SSD. This way, you can be sure your investment in it will be fruitful.
Are SSD Affected by Magnets?
The alleged effect of magnets on HDDs was likely popularized by old-school hacker movies. They would often use magnets to supposedly wipe a drive clean of its files and other evidence.
To understand the logic behind it, we have to highlight a simple point about HDDs. The fact is that they are magnetic-based storage media.
Inside HDDs are magnetic discs. These discs are where the data is stored for read and write operations. Alongside them is a magnetic head. The magnetic head moves along the various discs to access them for whatever operations.
While a HDD works, the discs rotate. This rotation allows the magnetic head to access the correct disc segment that holds the required data for read operations or the target space for write operations.
In the movies, the hackers would slide the magnet across the HDD and supposedly erase the data on it. The truth is that it doesn’t work that way.
The HDD case design allows them to resist interference from outside magnetic influence. Given this and other protective measures, wiping data off HDDs doesn’t work as depicted in the movies.
If you do have a strong (emphasis on strong) magnet, things may be slightly different.
A strong magnet won’t erase the data on HDDs, but it can interfere with its mechanism enough to break it down. The magnetic head is most susceptible in this case.
All that said, remember SSDs have different architectures compared to HDDs. They comprise flash memory cells instead of magnetic discs. As such, they have no magnetic components that can be affected by magnets.
Do SSD Come With SATA Cables?
There are currently two primary classes of SSDs. The first is SATA-based SSDs, and the other is NVMe-based SSDs.
NVMe based SSDs have what is known as an M.2 form factor. Their shape resembles RAM sticks. These types of SSDs are connected to the computer via a slot on the motherboard. From this brief explanation, we can see that these SSDs don’t require any cabling.
SATA-based SSDs are a different story. SATA, short for Serial AT Attachment, is a connection interface protocol used to interconnect various computer components. SSDs subscribing to this protocol have a 2.5″ form factor.
That said, it’s clear that any SATA-based SSD you purchase requires SATA cables for connection. Most, if not all brands, however, don’t sell their SSDs coupled with SATA cables.
The reason for this is simple. When you buy a computer from a trusted source or a 1st rate dealer, it comes bundled with enough SATA cables corresponding to the SATA slots. This fact implies that for every SATA-based part you upgrade or add to your computer, there is a cable for it.
If you don’t have enough SATA cables, you have no choice but to buy more to connect your SSD to the system. SSDs can, however, be purchased alongside SATA cables but for an added premium to the cost.
Are SSD Plug and Play?
Plug and play refer to a feature in computing devices whereby hardware can be added to the system and utilized by the user with minimal to no configurations.
Think of how you can easily plug your handheld mouse or keyboard in and out with virtually no interference to your system. That’s an example of how plug-and-play works.
When it comes to SSDs, first consider the context in which you’re using them. Is it for internal storage or portable external storage?
If it’s externally, then an SSD fits the bill of plug-and-play perfectly. Like the conventional external HDDs you may be used to, an external SSD works the same way. It has been cased and optimized for immediate use already.
Should your SSD be intended for internal storage, however, plug-and-play doesn’t quite describe how to use it.
Suppose you want it to be the primary storage drive on your computer (i.e. where the OS and programs will be stored). Then it initially requires proper mounting. Afterward, you can format and optimize it for your needs as you install and store files on it.
Alternatively, you can clone your current HDD and replace it with the SSD clone, and it’ll be good to go.
Is SSD C Or D Drive?
To adequately understand this point, let’s take a glance at the history of computers.
Back in the day, floppy disks used to be the most readily available means of storage. Considering several systems back then implemented a DOS (Disk Operating System), these were invaluable. Because of this reason, they had the A: and B: drive letters assigned to them.
By simple logic, the hard disk would then get assigned the C: letter.
Because of how different operating systems back then worked, the hard disk needed partitioning into more logical drives (i.e. D:, E: and so on). This act would allow the OS to adequately read and utilize the HDD, unlike when its storage space was on one large partition.
By convention, the C: drive continued to be the default assignment for HDDs (primary storage drive) even after floppy disks became irrelevant.
Nowadays, however, operating systems work better and don’t need these kinds of considerations. When you want to install an SSD, you can assign it whatever letter path you want after mounting it.
Some systems, however, still reserve the A: and B: letter paths for backup and recovery purposes.